How to Embed an Excel Worksheet Into Power Point or Word 2007
Date 3/3/2013
The great thing about the Microsoft Office Suite is the fluid interaction of each application type. By embedding the Excel document into your presentation or document you can use it to make a point more effectively with numbers or even graphs.
First let’s take a look at easily embedding a new blank Excel document. Open up the PowerPoint presentation (or Word document) to add the Excel worksheet, then Insert Object.
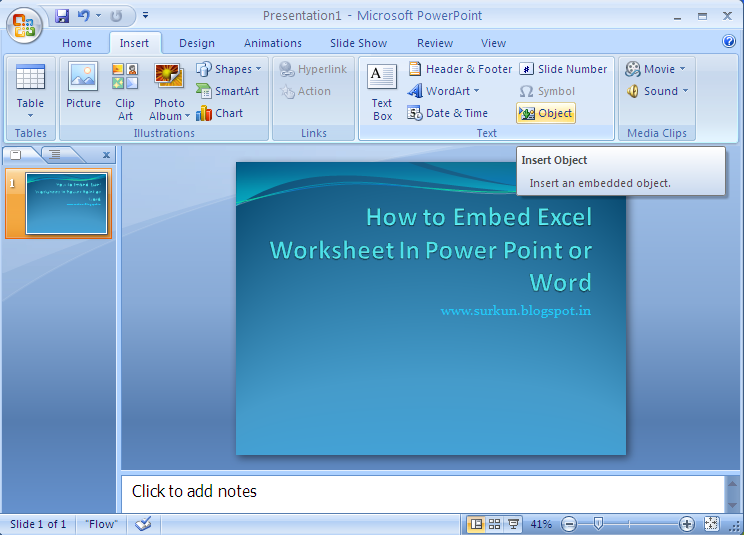
In the Insert Object dialog box select Microsoft Office Excel Worksheet and click on OK.See the image Below.

Now you can start entering data into the new Excel worksheet. You will notice that all of the Excel controls will now be shown in the Ribbon. This can come in very handy when you need to create a new worksheet within presentation quickly.

The other option we can use is to embed an existing worksheet. For this we just need to go to Insert Object again and this time click Create from file and then browse to the worksheet to include.
After embedding the file you can work to adjust the slide for the presentation and also continue to work on the Excel sheet.
You can use the same controls on the Ribbon to embed a worksheet in Word as well, here is an example.
After all you can easily create a advanced power point slid.
Related:How To Open Microsoft Excel Spreadsheets Without Excel
The great thing about the Microsoft Office Suite is the fluid interaction of each application type. By embedding the Excel document into your presentation or document you can use it to make a point more effectively with numbers or even graphs.
First let’s take a look at easily embedding a new blank Excel document. Open up the PowerPoint presentation (or Word document) to add the Excel worksheet, then Insert Object.
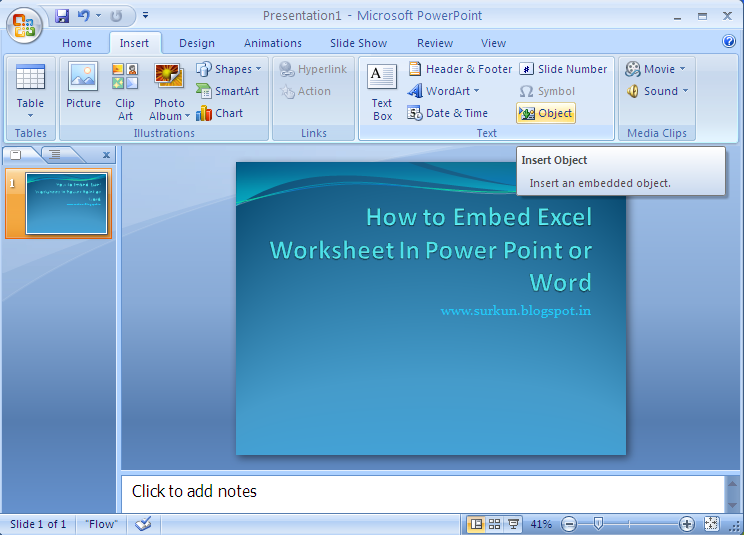
In the Insert Object dialog box select Microsoft Office Excel Worksheet and click on OK.See the image Below.

Now you can start entering data into the new Excel worksheet. You will notice that all of the Excel controls will now be shown in the Ribbon. This can come in very handy when you need to create a new worksheet within presentation quickly.

The other option we can use is to embed an existing worksheet. For this we just need to go to Insert Object again and this time click Create from file and then browse to the worksheet to include.
After embedding the file you can work to adjust the slide for the presentation and also continue to work on the Excel sheet.
You can use the same controls on the Ribbon to embed a worksheet in Word as well, here is an example.
After all you can easily create a advanced power point slid.
Related:How To Open Microsoft Excel Spreadsheets Without Excel







Post a Comment