How to Install A script from Script Gallary in Spreadseet
Labels:
Gmail,
google docs
Date 16/2/2013
In a Spreadsheet document you can access a list of “ready to use” scripts to add functionalities to the Spreadsheet document itself or to be able to interact with other components of the Google Apps suite.
Ready to use scripts are located inside the Script Gallery that provides you the ability to search, browser them by category.Learn how you can install a script from script gallary in spreadsheet.
1. First go to Google drive login page login with your username and password. After that click on the create icon and select "spreadsheet" in the spreadsheet to access the “Script Gallery” click on “Tools -> Script gallery” menu item of Spreadsheet document. see the image below.
2. After clicking on the script gallery a new script gallery Window opened where you can select list of scripts prebuild script or you can either "search" a specific product script.You can skim through the scripts by clicking on the categories or by searching using the search form.If you find a script that you want to install, just click the “Install” button.
3. So let’s try to install a script, as an example I’ll install the Gmail Meter script.
This script created by Romain Vialard, provides you a nice report about your Gmail using habits.When you click on install button the script want your authorization for access now click on the "Authorize" button and grand the necessary access.
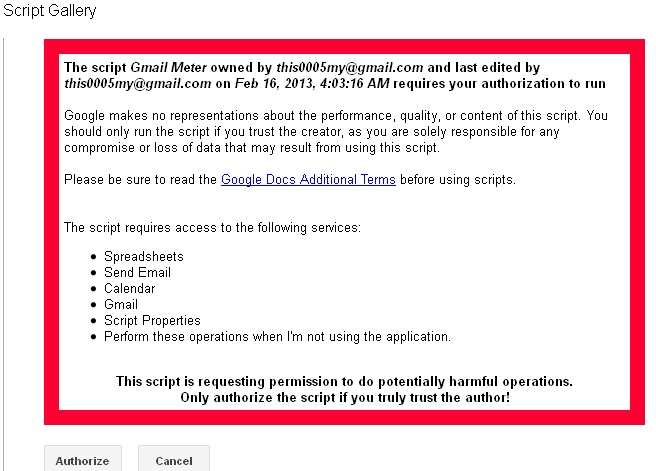
4.This kind of script requires access to Google Apps services, for this reason you have to authorize it by clicking the “Authorize” button.Now again this script want to your permission click on the grand access.
5.After clicking on the grand access a new authorization message displayed now click on the close button to completing the script installation.
As you can see from the screenshot below, the script is installed, click now the “Close” button to go back to your Spreadsheet document.
6. Now you are go back in your spreadsheet the Spreadsheet document will now contain a new menu named “Gmail Meter”.Click on “Gmail Meter -> Get a Report” menu item to load the configuration options for the script. A new popup window will appear:
7.Choose “Monthly report” or “Custom report” by clicking on the “Get it” button under the chosen report type. For this example, select the “Monthly report” clicking the “Get it” button under it and confirmation screen appears if everything is setup correctly.
8.After that in you receive an email with your report that you requested and your spreadsheet a list of email has been populated.
See also:Learn-how-to-save-your-gmail-attachment
In a Spreadsheet document you can access a list of “ready to use” scripts to add functionalities to the Spreadsheet document itself or to be able to interact with other components of the Google Apps suite.
Ready to use scripts are located inside the Script Gallery that provides you the ability to search, browser them by category.Learn how you can install a script from script gallary in spreadsheet.
1. First go to Google drive login page login with your username and password. After that click on the create icon and select "spreadsheet" in the spreadsheet to access the “Script Gallery” click on “Tools -> Script gallery” menu item of Spreadsheet document. see the image below.
2. After clicking on the script gallery a new script gallery Window opened where you can select list of scripts prebuild script or you can either "search" a specific product script.You can skim through the scripts by clicking on the categories or by searching using the search form.If you find a script that you want to install, just click the “Install” button.
3. So let’s try to install a script, as an example I’ll install the Gmail Meter script.
This script created by Romain Vialard, provides you a nice report about your Gmail using habits.When you click on install button the script want your authorization for access now click on the "Authorize" button and grand the necessary access.
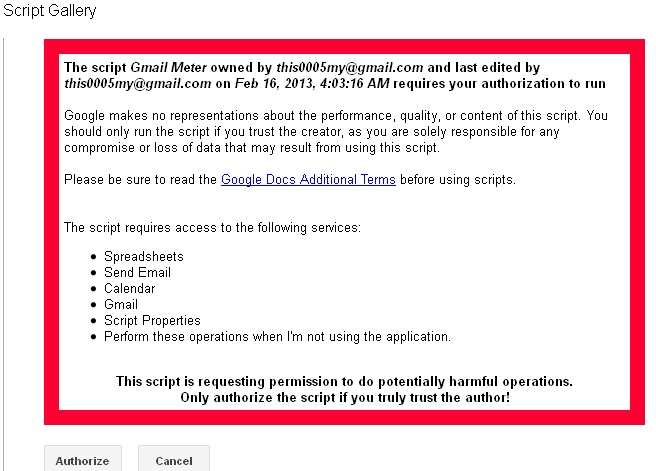
4.This kind of script requires access to Google Apps services, for this reason you have to authorize it by clicking the “Authorize” button.Now again this script want to your permission click on the grand access.
5.After clicking on the grand access a new authorization message displayed now click on the close button to completing the script installation.
As you can see from the screenshot below, the script is installed, click now the “Close” button to go back to your Spreadsheet document.
6. Now you are go back in your spreadsheet the Spreadsheet document will now contain a new menu named “Gmail Meter”.Click on “Gmail Meter -> Get a Report” menu item to load the configuration options for the script. A new popup window will appear:
7.Choose “Monthly report” or “Custom report” by clicking on the “Get it” button under the chosen report type. For this example, select the “Monthly report” clicking the “Get it” button under it and confirmation screen appears if everything is setup correctly.
8.After that in you receive an email with your report that you requested and your spreadsheet a list of email has been populated.
See also:Learn-how-to-save-your-gmail-attachment











Post a Comment